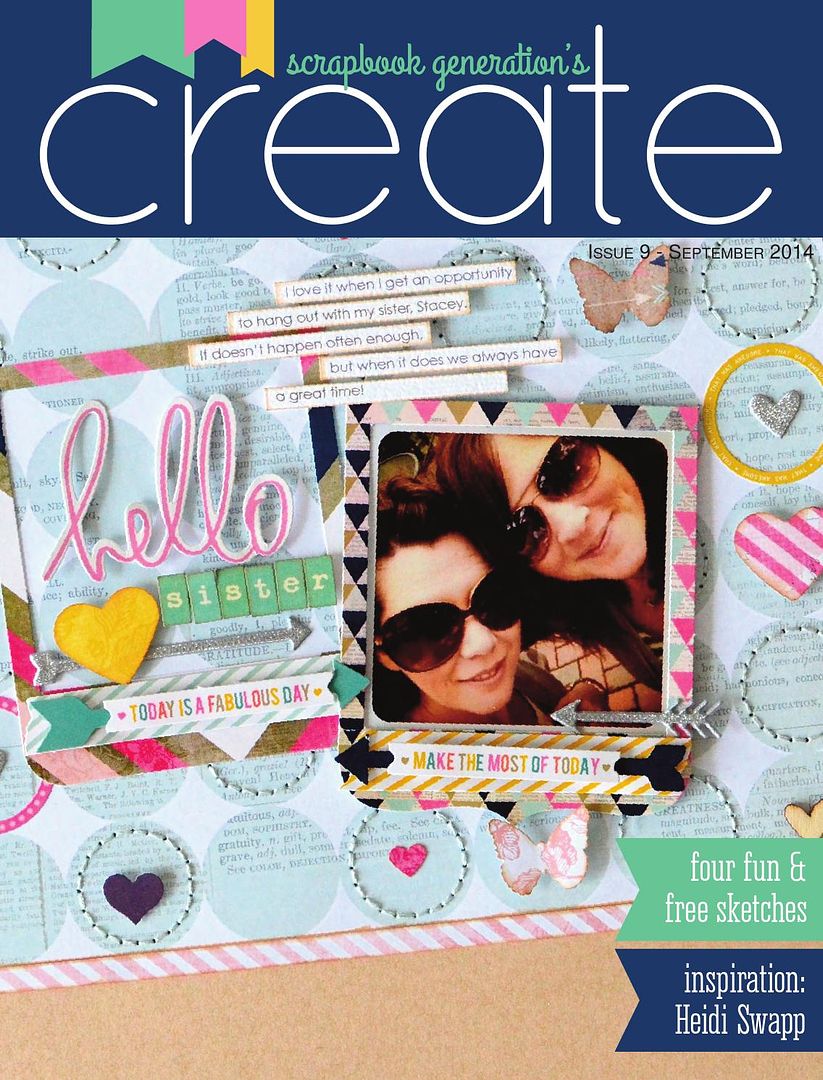It really is the perfect way to add just one little thing about your everyday life into each and every day.
 |  |
Some people use their Memory Planners as straight-out planners...keeping track of appointments, menus, schedules, whatever. Some people use it as a smaller version of Project Life...some use it as a scrapbook - adding photos and embellishments from each month.
I've tried to do something just a little different each month...
For example, in January I added one inspirational quote or thought to each day...in March I added things I was lucky for...in May I used a set of journal prompts to write something new each day...and for this month, June, I'm doing something just a little different.
This month I'm keeping track of one thing each day that makes me happy. And not only am I writing down the things that are making me happy...I'm also photographing those things and adding the photos to my planner.
How, you ask, am I doing this when the planner has a space just a little over an inch in diameter allotted to each day?
Well, let me show you...
There are 2 way of doing this that I'm going to talk about today. The first one uses Photoshop Elements and is a little more specific and customizable. The second can be used with any photo editing program. For both ways you will need a 1" circle punch.
FIRST - with Photoshop Elements:
***Please note: I use PSE 12...don't worry if your PSE looks different...they all have pretty much the exact same commands/functions...they just may be in different places. I also use a PC, so you MAC users may need to adjust for this...for example, the "ALT key on a PC is basically the same as the "COMMAND" key on a MAC. The programs themselves should look basically the same, however. There is also another way to do this for PS CS users...Ali Edwards goes over it here on her blog. ***
Download and open this .psd file in PSE:
Here is what your screen should look like when you open your template:
Each of the little 1" turquoise circles is a layer added to a 6"x4" background. You can see each layer under your "layers panel" on the right side of your screen.
Into each of these circles is where we're going to add your photos.
Just in case you are unfamiliar with working in layers in PSE, you can see that when you click on one of the circles in the template, the corresponding layer will be highlighted...and vice versa. Click on a layer, and the circle will be highlighted.
Now in order to add your photos, you will need to open each of the photos you would like to add to your template. After they are open you will be able to see them all in your photo bin...
Next, click on the circle that you would like to add the photo to...
For my example I am adding my photo to the middle circle.
While your template is showing on your screen, single left click (and hold!) on your photo (while it's in the bin) and physically move it so that it's on top of your template.
*NOTE: In my version of PSE, my photo is automatically resized to fit within the template. If your version does not do this, you may want to resize your photo to about 5" wide before the above step*
This (or something similar) is what you should see.
You will see that your photo layer is now sitting on top of the circle layer.
Now here's where it gets just a little tricky...but don't worry - once you do it one time you'll be a pro.
Now, press (and hold!) the "Alt" key. You should see a little symbol come up that looks like a white circle joined with a little black circle. There will also be a little black arrow pointing left right next to the joined circles.
NOW...while you are seeing that symbol, left click ONCE.
This is what you should see now...
You will notice that your photo has now taken the shape (in this case, a 1" circle) of your template! woo hoo! This is called "clipping."
But wait...that's not the view I want to see! I want to see my whole photo! Don't worry...we can fix that...
Click on your photo layer to highlight it. Then click on your move tool. You should see your original photo's size parameters appear on your screen.
This is how you will size your photo to fit into the circle.
Grab one corner (when you have it grabbed correctly, you will see a little diagonal line appear) and pull your corner toward the center...your box should decrease in size.
Keep decreasing the size of your photo until the way you like the way it looks in your circle.
Not too hard, right?
OK...now go ahead and fill in as many circles with photos as you'd like. Just do them the same exact way as above. Make sure you start by clicking on the circle layer you want to fill...
When you are all finished adding photos, you'll want to flatten your image. To do this, go to the "Layer" tab at the top of your screen and scroll down to "Flatten Image." All of your layers will fall down into one.
If, at this point, you've realized you made a mistake or you want to add (or delete) photos, simply click "Ctrl Z" to undo your last action...or click "Edit" at the top of your screen and then click "Undo."
Now that your image has been flattened you're ready to print!
This image is already sized to 6"x4" and 300 dpi (good print quality) - so you shouldn't have to resize it.
If you are using 4"x6" photo paper to print, simply change your printer's parameters paper size to 4"x6" and make sure you have the correct paper orientation (landscape) selected - you may want to preview your print image just to make sure it will be printing correctly.
If you send your images out to be printed, just upload the image directly to your printer's site as is.
Once you have your template + photos printed, simply punch out each image with a 1" circle punch!
That's it! You're all done! And you have a perfectly-sized set of photos to add to your planner...
NOW...if you don't use PSE, here is a way you can get almost the same effect with any photo-editing program.
*Open your photo in your editing software.
*Crop your photo so that the area of your image you want for your planner is as big as possible.
*Resize your cropped image to about 1.5" x 1.5" and 300 dpi.
*Print out your photo and use a 1" circle punch to cut out your image.
*Note that this way of making your 1" photos isn't quite as precise as using the template...you'll have to do a little guessing and/or cropping of your photo to get just the parts of your image that you want to document. It's not impossible by any means...it's just a little more guesswork.
I hope this little tutorial has helped you see just how I've gotten my photos to fit into my planner...and I hope you give it a try! If you do decide to add photos to your planner and you use this technique, I'd love to see what you do! Tag me @maggie_massey_ on Instagram and let me see your work!
If you have any trouble at all using this tutorial, please contact me at maggie@midwesterngirldiy.com and I'd be more than happy to help you in any way I can.